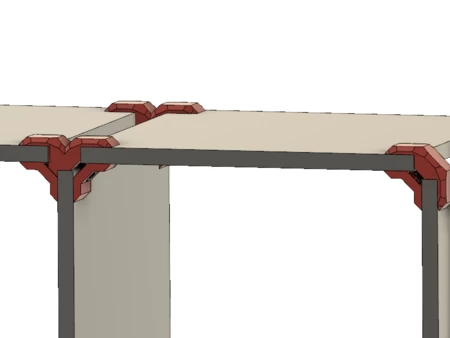Case balistique galaxy s4 3d pour imprimer
2263 Vues 2 Goûts 1 Téléchargements Téléchargez ici la pièce à partir de 3dforprint
Cela comprend les fichiers CAO nécessaires pour faire la partie plastique d'un boîtier balistique Galaxy S4.
Les cas balistiques peuvent être commandés ici. Vous avez besoin de cette pièce car elle a la partie en caoutchouc de l'étui:
http: //www.amazon.com/ballistic-sg1158-a195-ase-samsung-galaxy/dp/b00c2hqx8c/ref=sr_1_2? ie = utf8 & amp; qid ...
Je recommande n'importe quelle couleur mais bleu car les 3 autres couleurs sont livrées avec du caoutchouc noir qui va avec n'importe quelle couleur.
Si vous voulez une image sur votre cas comme le mien, vous devez trouver votre propre image. Taillez-le aux dimensions du boîtier (même rapport largeur / longueur 129x63). Positionnez l'image pour qu'elle ne couvre aucun des trous dans le cas. Utilisez simplement une règle pourrait être la plus facile. Ou vous pouvez prendre une capture d'écran du boîtier de l'appareil photo, puis le charger dans Photoshop comme un autre calque d'image. Convertissez l'image en noir et blanc à deux tons. Ensuite, ouvrez l'image avec cette utillity:
http://www.thingiverse.com/thing:66115
Utilisez 0,2 mm pour la base et 0,2 mm pour la hauteur cible. Pourquoi pas la base = 0? Pour faciliter l'alignement parfaitement de l'image exactement avec le boîtier. Définir la largeur de la cible x à 129 mm et la hauteur doit être automatiquement 62 mm.
Après cela, ouvrez éventuellement le fichier STL dans MeshLab. J'ai réduit les visages à 1 million de visages (donc Cura serait plus rapide) en utilisant le "filtres" "remontage ..." "Destimation d'effondrement du bord quadratique". J'ai réglé la qualité à 1 comme recommandé dans un article Shapeways sur ce sujet.
Désormais, des instructions spéciales - dans votre trancheuse (j'ai utilisé Cura) Retournez l'image à l'envers, coupez des couches de 0,2 mm éteignez le bord ou la prise en charge ou les fonctionnalités de radeau. Regardez attentivement les tranches - vous devriez avoir 2 couches. La couche inférieure devrait être ce que vous voulez comme image. La couche suivante que vous souhaitez jeter. Utilisez un éditeur de texte pour éliminer la deuxième couche.
Imprimez cette couche inférieure en utilisant la première couleur de filament. Encore une fois - il est important de trancher les deux couches, puis de retirer la couche supérieure uniquement aux fins d'alignement, donc lorsque vous imprimez le boîtier du téléphone sur le dessus, il atterrira exactement à l'endroit où vous vous attendiez. Si vous connaissez de meilleures façons d'aligner, vous pouvez plutôt définir la hauteur de base sur 0 dans Image2Stl et alors vous n'avez pas besoin de modifier le GCODE.
Ensuite, imprimez le boîtier du téléphone sur le dessus. Avec un filament de couleur différent bien sûr. Vous pouvez même le faire le lendemain ou autre chose. Lorsque vous tranchez le boîtier du téléphone, vous devez en quelque sorte l'imprimer .2 mm supérieur à la normale. Je l'ai fait avec un G1 Z0.2 suivi d'un "G92 Z0" pour faire croire à l'imprimante que nous sommes maintenant à hauteur 0. Vous pouvez également couper la première couche à 0,4 mm d'épaisseur. Ou .35 mm d'épaisseur. Mais je recommande des couches de 2 mm pour le reste de l'impression.
Parce que l'imprimante pensait qu'il imprimait 0,2 mm du lit mais était en fait de 0,4 mm sur le lit, je devais augmenter le débit. J'ai utilisé 150% mais j'aurais peut-être dû utiliser 200%. Une fois la première couche terminée, j'ai remis le flux à la normale.
MISE À JOUR: J'ai ajouté ce dont vous aurez besoin pour faire le logo Robot UM à n'importe quel étui de téléphone ou autre imprimé. Le fichier STL peut être utilisé pour imprimer un robot UM. Il est mis à l'échelle à 60 par 45 mm, mais vous pouvez mettre à l'échelle cela en Cura à toutes les dimensions. Assurez-vous de le retourner en cliquant dessus dans Cura, en choisissant Rotate, puis en tournant de 180 degrés en utilisant les cercles verts ou jaunes (pas le cercle de l'axe rouge / z). J'ai fourni une capture d'écran de la première couche comme l'une de mes images à titre de comparaison. Utilisez .2 mm, puis modifiez le GCODE et supprimez complètement la deuxième couche dans n'importe quel éditeur de texte. Le GCODE est bien commenté, il est donc simple à modifier. Recherchez "calque". Alternativement, vous pouvez avoir le doigt sur l'interrupteur d'alimentation et une fois qu'il a terminé le robot et démarre la puissance de la frontière et poussez la tête et retirez tout filament de bordure supplémentaire. Ensuite, vous êtes prêt à imprimer tout ce que vous voulez en haut.
Designer
Description du modèle 3D
Cela comprend les fichiers CAO nécessaires pour faire la partie plastique d'un boîtier balistique Galaxy S4. Mais vous devrez également commander l...e boîtier balistique afin que vous ayez la partie en caoutchouc.Cela comprend les fichiers CAO nécessaires pour faire la partie plastique d'un boîtier balistique Galaxy S4.
Les cas balistiques peuvent être commandés ici. Vous avez besoin de cette pièce car elle a la partie en caoutchouc de l'étui:
http: //www.amazon.com/ballistic-sg1158-a195-ase-samsung-galaxy/dp/b00c2hqx8c/ref=sr_1_2? ie = utf8 & amp; qid ...
Je recommande n'importe quelle couleur mais bleu car les 3 autres couleurs sont livrées avec du caoutchouc noir qui va avec n'importe quelle couleur.
Si vous voulez une image sur votre cas comme le mien, vous devez trouver votre propre image. Taillez-le aux dimensions du boîtier (même rapport largeur / longueur 129x63). Positionnez l'image pour qu'elle ne couvre aucun des trous dans le cas. Utilisez simplement une règle pourrait être la plus facile. Ou vous pouvez prendre une capture d'écran du boîtier de l'appareil photo, puis le charger dans Photoshop comme un autre calque d'image. Convertissez l'image en noir et blanc à deux tons. Ensuite, ouvrez l'image avec cette utillity:
http://www.thingiverse.com/thing:66115
Utilisez 0,2 mm pour la base et 0,2 mm pour la hauteur cible. Pourquoi pas la base = 0? Pour faciliter l'alignement parfaitement de l'image exactement avec le boîtier. Définir la largeur de la cible x à 129 mm et la hauteur doit être automatiquement 62 mm.
Après cela, ouvrez éventuellement le fichier STL dans MeshLab. J'ai réduit les visages à 1 million de visages (donc Cura serait plus rapide) en utilisant le "filtres" "remontage ..." "Destimation d'effondrement du bord quadratique". J'ai réglé la qualité à 1 comme recommandé dans un article Shapeways sur ce sujet.
Désormais, des instructions spéciales - dans votre trancheuse (j'ai utilisé Cura) Retournez l'image à l'envers, coupez des couches de 0,2 mm éteignez le bord ou la prise en charge ou les fonctionnalités de radeau. Regardez attentivement les tranches - vous devriez avoir 2 couches. La couche inférieure devrait être ce que vous voulez comme image. La couche suivante que vous souhaitez jeter. Utilisez un éditeur de texte pour éliminer la deuxième couche.
Imprimez cette couche inférieure en utilisant la première couleur de filament. Encore une fois - il est important de trancher les deux couches, puis de retirer la couche supérieure uniquement aux fins d'alignement, donc lorsque vous imprimez le boîtier du téléphone sur le dessus, il atterrira exactement à l'endroit où vous vous attendiez. Si vous connaissez de meilleures façons d'aligner, vous pouvez plutôt définir la hauteur de base sur 0 dans Image2Stl et alors vous n'avez pas besoin de modifier le GCODE.
Ensuite, imprimez le boîtier du téléphone sur le dessus. Avec un filament de couleur différent bien sûr. Vous pouvez même le faire le lendemain ou autre chose. Lorsque vous tranchez le boîtier du téléphone, vous devez en quelque sorte l'imprimer .2 mm supérieur à la normale. Je l'ai fait avec un G1 Z0.2 suivi d'un "G92 Z0" pour faire croire à l'imprimante que nous sommes maintenant à hauteur 0. Vous pouvez également couper la première couche à 0,4 mm d'épaisseur. Ou .35 mm d'épaisseur. Mais je recommande des couches de 2 mm pour le reste de l'impression.
Parce que l'imprimante pensait qu'il imprimait 0,2 mm du lit mais était en fait de 0,4 mm sur le lit, je devais augmenter le débit. J'ai utilisé 150% mais j'aurais peut-être dû utiliser 200%. Une fois la première couche terminée, j'ai remis le flux à la normale.
MISE À JOUR: J'ai ajouté ce dont vous aurez besoin pour faire le logo Robot UM à n'importe quel étui de téléphone ou autre imprimé. Le fichier STL peut être utilisé pour imprimer un robot UM. Il est mis à l'échelle à 60 par 45 mm, mais vous pouvez mettre à l'échelle cela en Cura à toutes les dimensions. Assurez-vous de le retourner en cliquant dessus dans Cura, en choisissant Rotate, puis en tournant de 180 degrés en utilisant les cercles verts ou jaunes (pas le cercle de l'axe rouge / z). J'ai fourni une capture d'écran de la première couche comme l'une de mes images à titre de comparaison. Utilisez .2 mm, puis modifiez le GCODE et supprimez complètement la deuxième couche dans n'importe quel éditeur de texte. Le GCODE est bien commenté, il est donc simple à modifier. Recherchez "calque". Alternativement, vous pouvez avoir le doigt sur l'interrupteur d'alimentation et une fois qu'il a terminé le robot et démarre la puissance de la frontière et poussez la tête et retirez tout filament de bordure supplémentaire. Ensuite, vous êtes prêt à imprimer tout ce que vous voulez en haut.